Mac版 TeamViewer 介绍
推荐阅读
之前为大家介绍过了Windows系统电脑中TeamViewer的界面功能,那么这款软件的Mac版本有没有什么特别的地方呢?小编今天为大家介绍一下Mac版TeamViewer的界面吧!
首先在Mac上下载TeamViewer正版软件,按照教程安装完成,个人选择“个人/非商业用途”,商业用途就选择“商业用途”。如果你暂时没有购买TeamViewer许可证,商用版TeamViewer会自动加上一个7天的试用期;个人用途的TeamViewer完全免费。

在Finder的应用程序中找到并双击打开TeamViewer,进入TeamViewer主界面,输入并登录你的账户。如图所示。

可以发现Mac版TeamViewer在界面上和Windows版本TeamViewer没有多少差别。
区别1:
在Mac版的TeamViewer中,上方的菜单栏被隐藏看不到了。那么该如何打开选项界面呢?
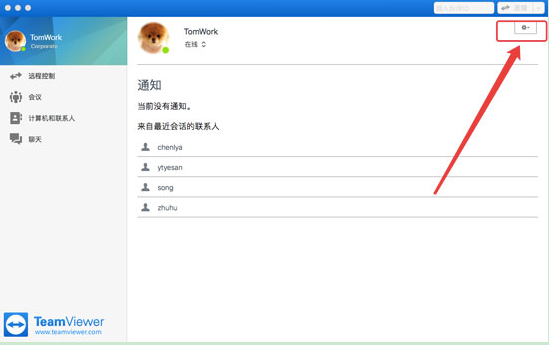
只需要点击账户头像区域,如上图所示。在右侧区域找到类似设置的按钮 ,点击它选择“编辑配置文件…”,就可以进入选项界面了。在Mac版中,由之前的左侧选项列表变为上方的菜单栏,如下图所示。

Mac版的TeamViewer上方的菜单栏被移动到了Mac的上方菜单栏中,如图所示,大家也可以点击“TeamViewer”按钮选择“首选项”进入选项界面。

另外一个比较明显的就是远程控制之后,上方的菜单栏也由之前的图案选项变为了点击出现下拉列表的形式。Mac版TeamViewer在上方菜单栏后面新增了一个备注按钮,你可以在远程控制的时候,随时使用备注功能,备注重点部分。

除此之外,在右上角的“QuickSteps”(快捷入口),你可以选择打开被控制电脑(终端)的一些界面,如任务管理器、切换用户、命令提示符、控制面板等。
如有任何问题,欢迎点击加我QQ咨询:3234803245,也可以扫码下方微信二维码咨询:kongtou369





一个人挺好
2020年6月22日 下午10:49
点击这里下载苹果电脑TeamViewer15修改ID教程~